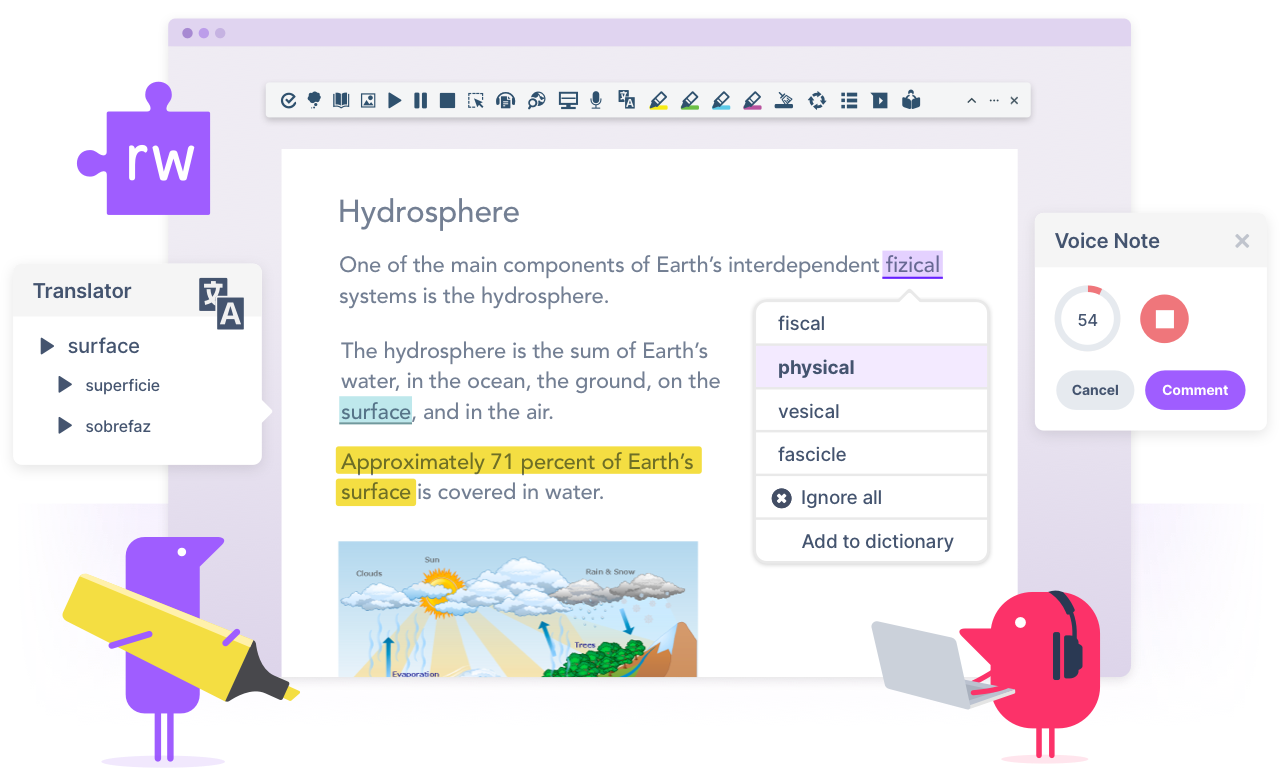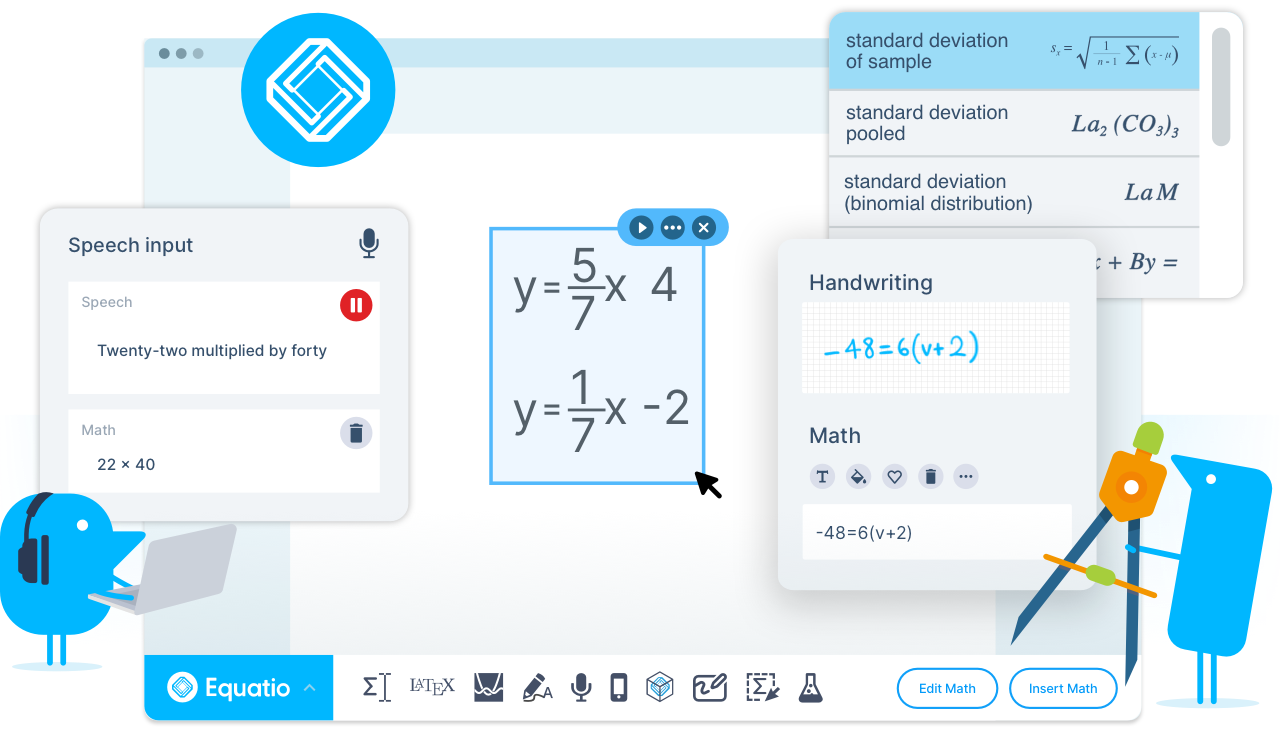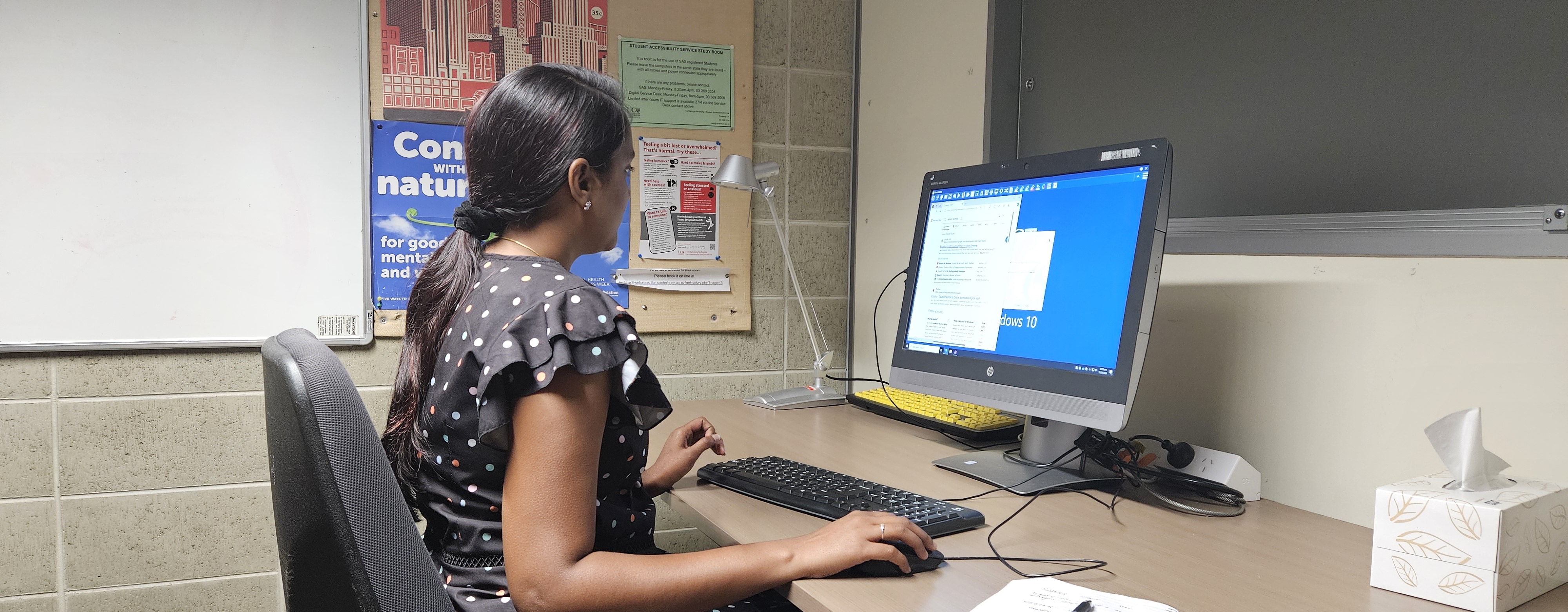Technology-assisted Learning Workshops 2025
These workshops are designed for students wanting to use technology to enhance their learning at all stages of their study
The University of Canterbury offers students a range of assistive technology tools for accessing information, creating and presenting content and undertaking research.
Please be aware that some features (like grammar, spelling, predictive, speech recognition, and translator tools) within the assistive technology software applications mentioned on this website may be powered by artificial intelligence (AI) and may not be permitted by your academic department.
Please read the Disclaimer at the bottom of the Tech-Assisted Learning page.
Also visit Generative AI at UC.
Tech Assisted Learning Tools
Alternate Formats & Equipment
Speak with us
Ask us a question?
Talk to one of our team about using assistive technology while at UC, or if you just want to learn more about assistive technology and what it can do.