

Skype for Business setup
The Skype for Business (SfB) client is part of the Microsoft Office suite. It can be found in the same location as your other Microsoft Office applications. Learn about Skype for Business setup.
The Skype for Business (SfB) client is part of the Microsoft Office suite and can be found in the same location as your other Microsoft Office applications.
SfB may request your sign in details when run for the first time. You can set SfB to remember your details so that it will sign you in automatically after this point.
- Start the Skype for Business client from your programs menu.
- Enter your email address and password when prompted.
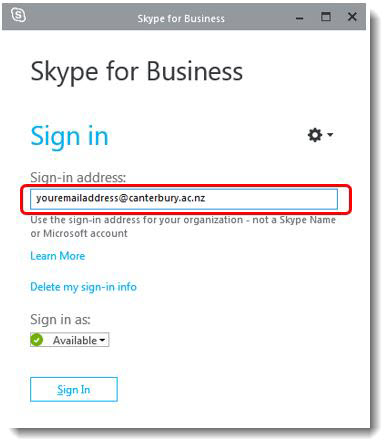
If this fails:
- Leave your email address in the first field.
- Enter your domain credentials in the second field in the format uocnt\abc123 or abc123@canterbury.ac.nz.
- Enter your password in the third field.
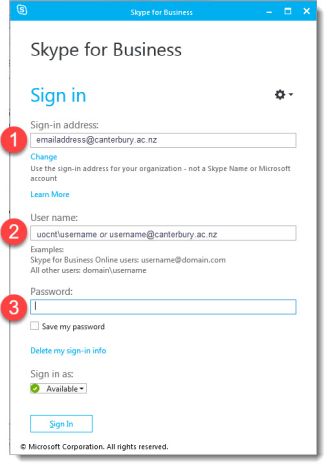
Sign in on MacOS
To sign into your SfB client on MacOS:
- Enter your email address in the first box and your password in the password field.
- Under advanced options, enter your username@canterbury.ac.nz (e.g. erd181@canterbury.ac.nz)
- Then click sign in. You can now use Skype for Business.
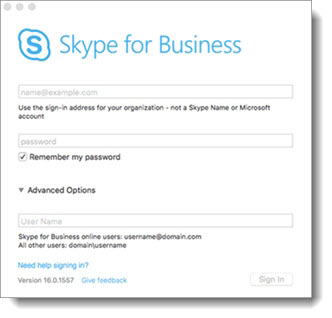
Sign in on iOS
Installing the Skype for Business application on your mobile device is as easy as installing any other application:
- From your iPhone or iPad, select the App Store icon and search for Skype for Business.
- Tap the Get button and tap Install. You may be prompted to enter your Apple ID and Password.
If your device is connected to the internet, signing in is as easy as starting the application.
- On the home screen, tap the Skype for Business icon. When you first open the application, you will see a few introductory screens. Navigate forward by tapping the buttons that appear.
- On the sign-in screen, enter your @canterbury.ac.nz email address and your password in the appropriate fields.
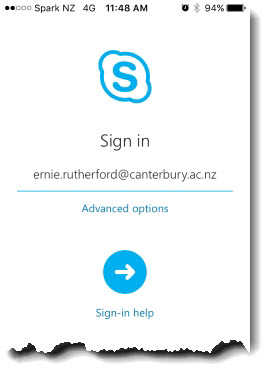
- Tap Advanced Options
- Enter your email eg: firstname.lastname@canterbury.ac.nz in the User Name field.
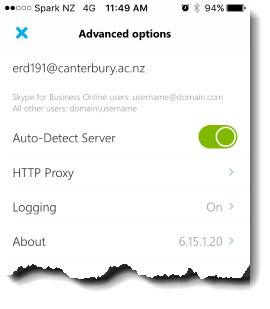
- Press the X
- Tap Sign In
- On the next screen enter your mobile number with country and region codes. (i.e. +6421123456)
- Tap the blue arrow (next)
- You should now be logged into Skype for Business
Sign in on Android
If your device is connected to the internet, signing in is as easy as starting the application.
- On the sign-in screen, enter your @canterbury.ac.nz email address and your password in the appropriate fields.
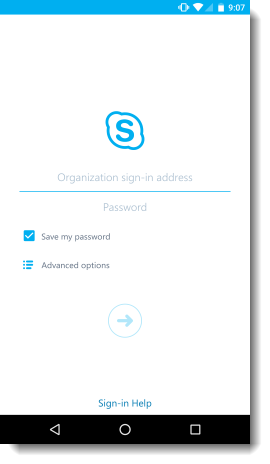
- Tap Advanced Options.
- Enter your UC email address (eg: firstname.lastname@canterbury.ac.nz) in the User Name field.
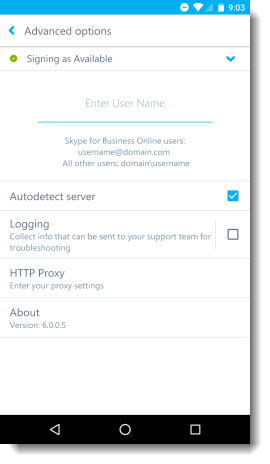
- Press the Advanced Options again to go back
- Tap Sign In. On the next screen enter your mobile number with country and region codes (i.e. +6421123456).
- Tap the blue arrow (next)
- You should now be logged into Skype for Business
Sign in on a Polycom desk phone
Install on your Home Computer
If you wish to use Skype for Business from home you will need to instal the client on your computer. You can download the clients here:
Mac OSX 10.11 (El Capitan) or OSX 10.12 (Sierra)
You can also download Skype for Business on your mobile or tablet on your devices App store.
Once installed learn how to sign-in using the tab above called 'Sign in to Skype for Business'
Linux Machines
There is no native Skype for Business client for Linux. It is possible to run Skype for Business in a virtual machine, but it is not a configuration supported by Microsoft.
Instead, we recommend that you run the Skype for Business app from your mobile device or tablets.
UC Laptops
If you have a UC laptop or desktop skype will already be installed and you can log in and use it as if you were in the office.