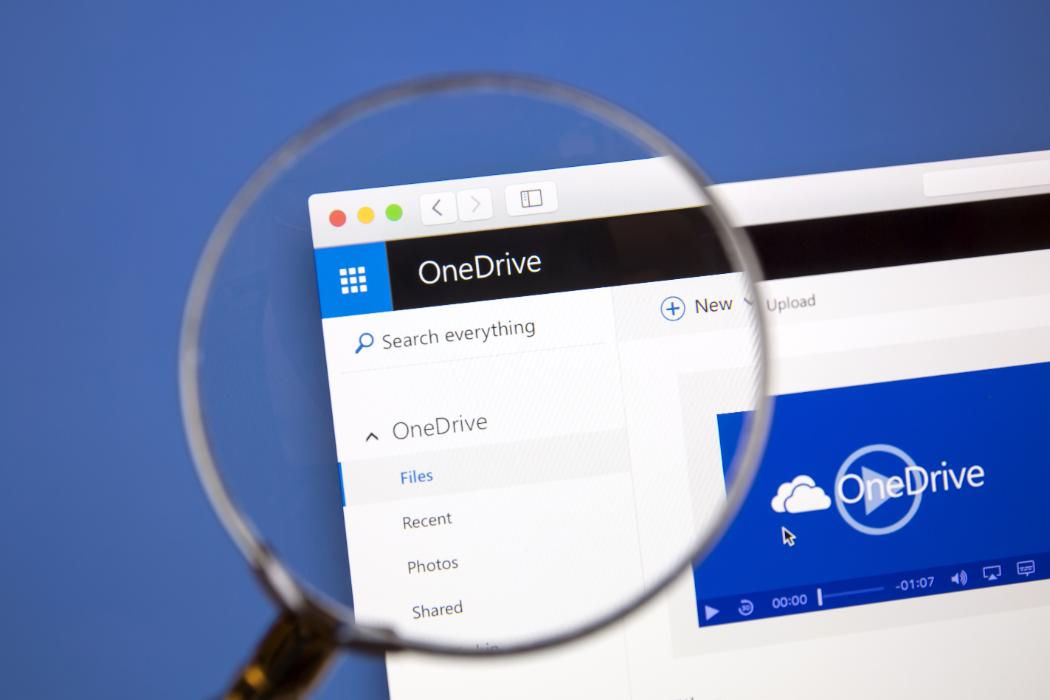

Microsoft OneDrive
OneDrive for Business is a part of the Office 365 package. It's cloud storage that allows UC students to store, sync, and share up to one terabyte of files across multiple devices for free. Learn more.
OneDrive for Business is a part of the Office 365 package. OneDrive for Business is cloud storage that allows UC students to store, sync and share up to one terabyte of files across multiple devices for free.
We strongly recommend using it, as the cloud storage provided by OneDrive allows you to backup files you have saved to your personal device. This could potentially save hours of work and frustration if you were to save your files to one location, and those files were to become inaccessible for whatever reason.
Additionally, OneDrive also lets you access your files from anywhere you have Internet access.
Get OneDrive on your mobile
OneDrive can be installed for the following mobile devices:
For more information see the Office 365 FAQs.
Get OneDrive on your desktop
A more convenient option to automatically upload and sync your folders and files with your OneDrive is to do it via the OneDrive desktop app. This will create a OneDrive folder on your device that will automatically back up any files within that folder to your OneDrive. Any changes that are made to files within this folder are automatically synced with OneDrive and therefore backed up online, saving the need for you to upload your documents to OneDrive manually. To download the OneDrive desktop app, please click here.
Once the OneDrive desktop app has downloaded, follow the prompts and enter your email address, select sign in and enter your password when prompted.
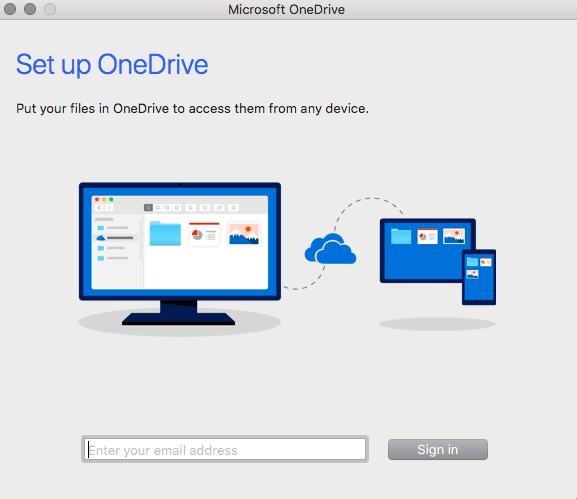
When it comes to installing the OneDrive desktop folder on your device, for ease of use, you’ll want the folder in an easily accessible place such as your desktop. You can choose where the folder goes at this screen by selecting change location.
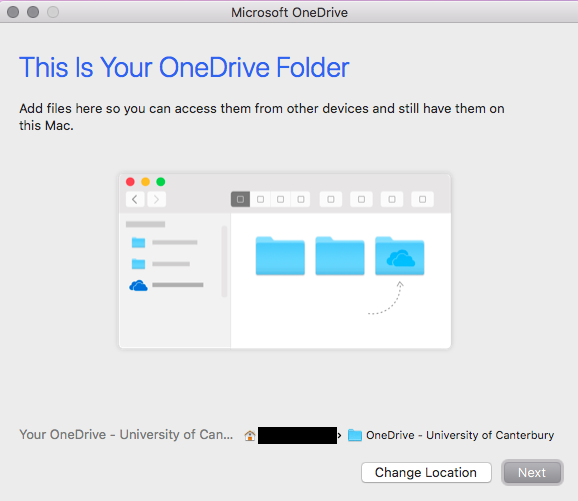
Click Next when complete. When you’ve located the OneDrive folder (it will look different to a regular folder as it has a cloud image on it) try copying some files that aren’t open into the folder. If you then navigate to the web version of OneDrive, you should see a copy of the files you copied to your OneDrive in the web version of OneDrive. Before continuing to use the OneDrive folder, be sure that your OneDrive folder is uploading any new documents to the web version of your OneDrive, and any changes made to existing files in the folder are automatically synced with the web version of OneDrive.