

IT logins and tools
UC provides a range of services for students and staff. Whether you want to securely access your email, documents, timetable, canterbury card, library account, here are all the IT logins and tools you need at UC.
In this section
-
IT Service Desk
UC's IT Service Desk is your first point of contact for all IT-related services. The team answers requests, resolves issues, and provides IT support. Contact our IT Service Desk.

-
IT Service Desk
UC's IT Service Desk is your first point of contact for all IT-related services. The team answers requests, resolves issues, and provides IT support. Contact our IT Service Desk.

-

IT Service Desk
-
Career Hub
The UC CareeerHub is an online database of job, internship, and scholarship opportunities. Log in and check it out.

-
Career Hub
The UC CareeerHub is an online database of job, internship, and scholarship opportunities. Log in and check it out.

-

Career Hub
-
AKO | LEARN
You can log in to AKO | LEARN to access information about your courses and classes. Find out more about AKO | LEARN.
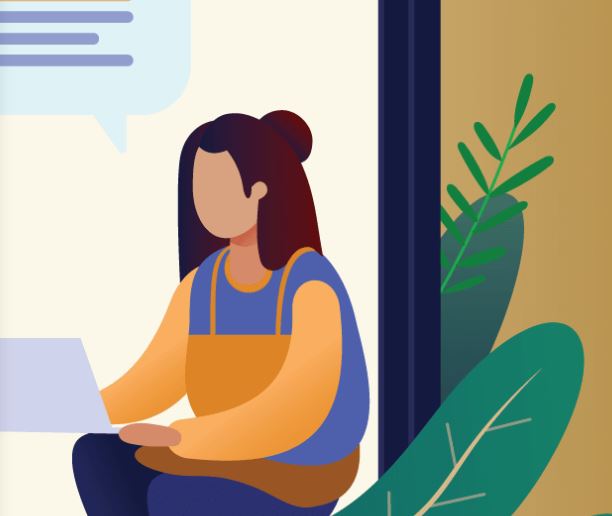
-
AKO | LEARN
You can log in to AKO | LEARN to access information about your courses and classes. Find out more about AKO | LEARN.
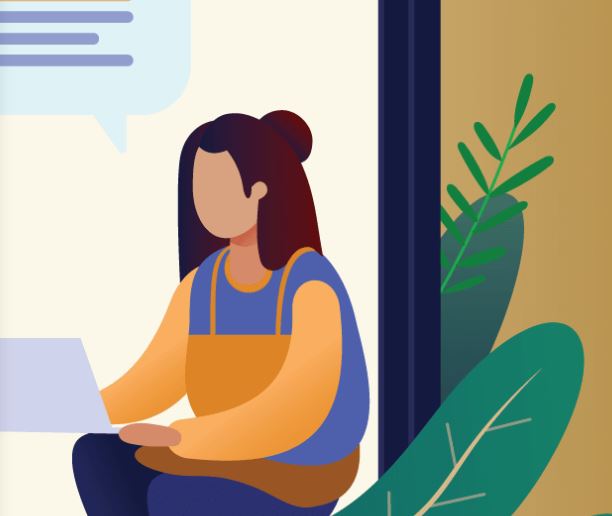
-
AKO | LEARN
-
IT self-service portal
Contact the IT Service Desk for help using the IT self-service portal.

-
IT self-service portal
Contact the IT Service Desk for help using the IT self-service portal.

-

IT self-service portal
-
myUC
You can use myUC to enrol at UC, access UC's student systems, and see your academic transcript and results. Learn more about myUC.

-
myUC
You can use myUC to enrol at UC, access UC's student systems, and see your academic transcript and results. Learn more about myUC.

-

myUC
-
My Timetable
You can use UC's My Timetable to see all your classes for the semester, select class streams, and allocate labs and tutorials. Check out the timetable planner.

-
My Timetable
You can use UC's My Timetable to see all your classes for the semester, select class streams, and allocate labs and tutorials. Check out the timetable planner.

-

My Timetable
-
Timetable planner
The Timetable planner tool lets you enter courses and preview how they'll fit into a timetable. It's an easy way to see a course schedule without being enrolled. Check out the timetable planner.

-
Timetable planner
The Timetable planner tool lets you enter courses and preview how they'll fit into a timetable. It's an easy way to see a course schedule without being enrolled. Check out the timetable planner.

-

Timetable planner
-
Set or reset your password
Set your initial password or reset it.

-
Set or reset your password
Set your initial password or reset it.

-

Set or reset your password
-
Log in to Office 365
Log in to Office 365 and access your student email account.

-
Log in to Office 365
Log in to Office 365 and access your student email account.

-

Log in to Office 365
-
Zoom
Zoom is currently the preferred method for video conferencing.

-
Zoom
Zoom is currently the preferred method for video conferencing.

-
Zoom
-
Staff intranet
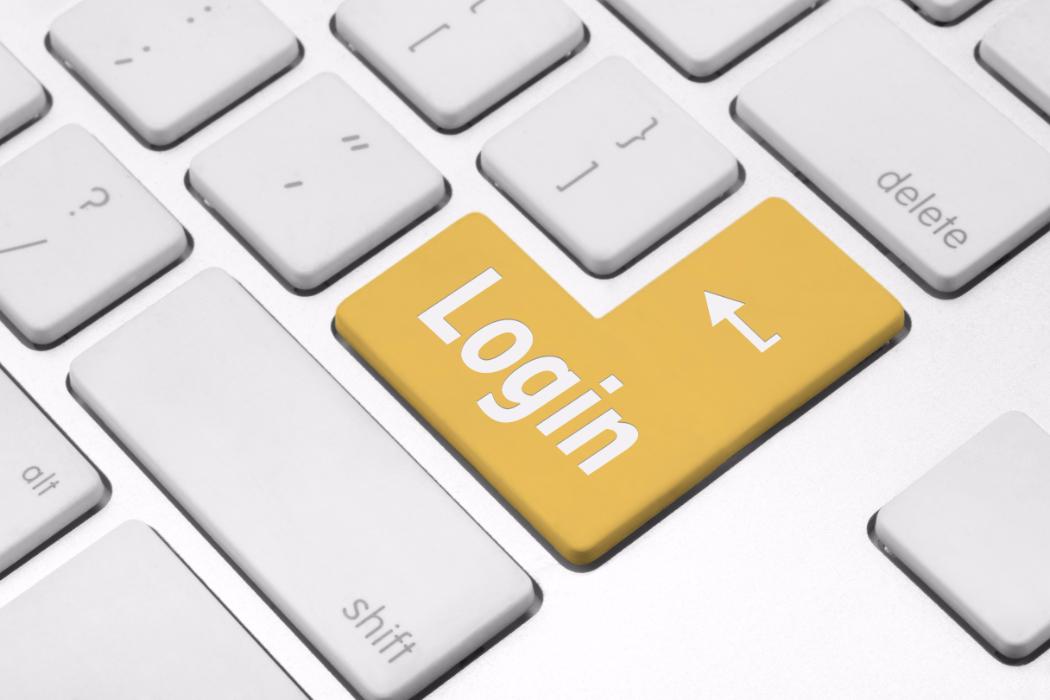
-
Staff intranet
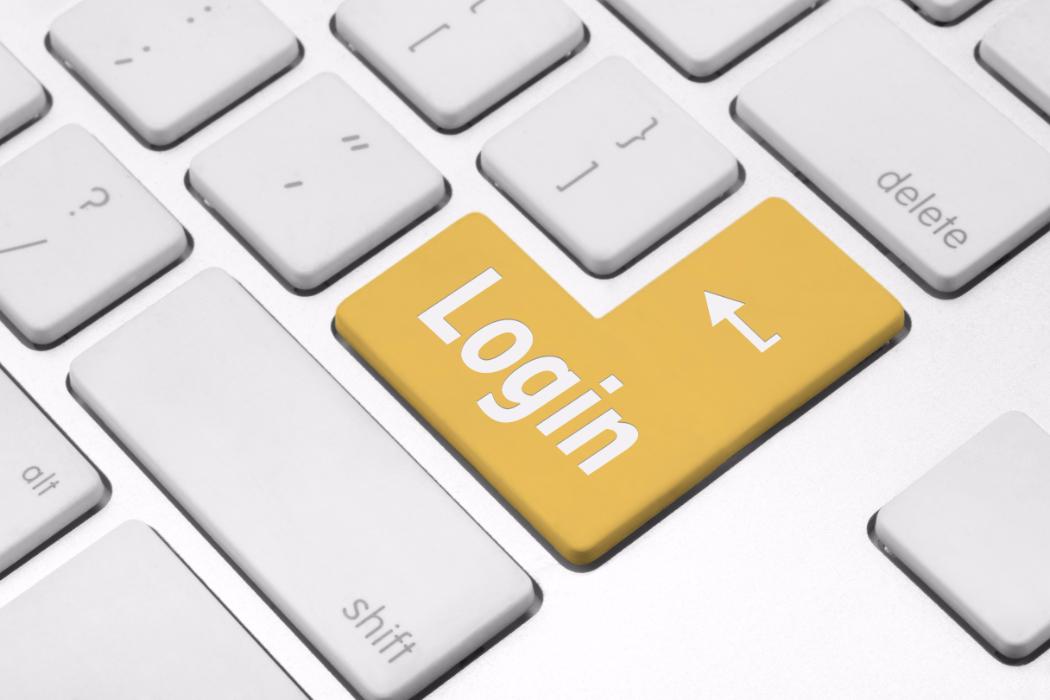
-
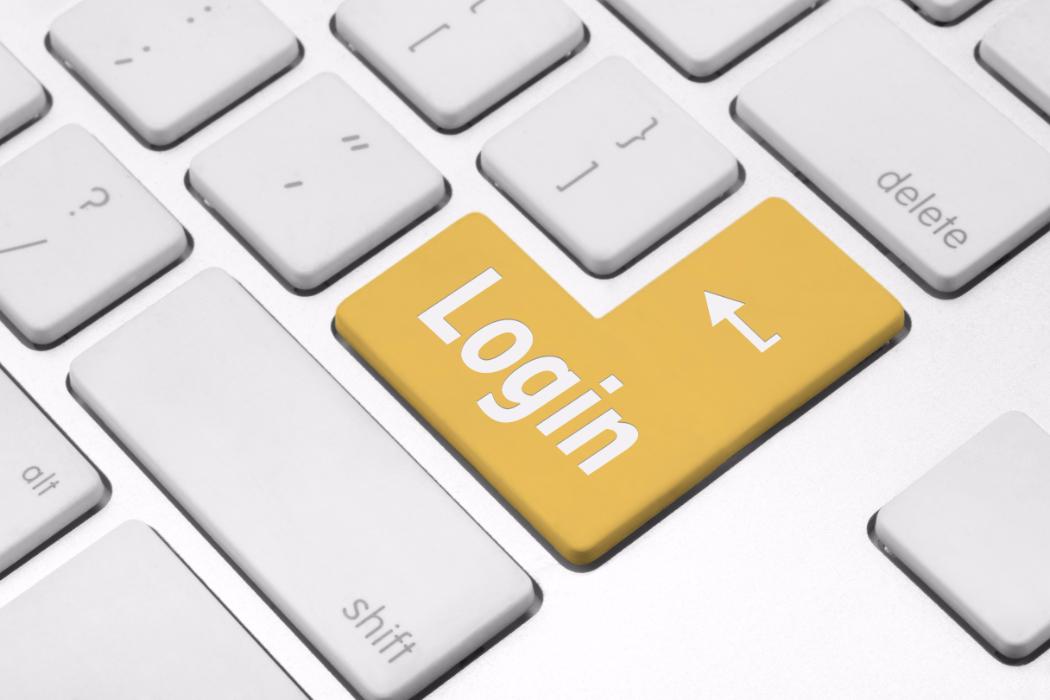
Staff intranet
-
Knowledge base
From passwords and email to internet access and printing, check out our our knowledge base articles on how to access digital services at UC.

-
Knowledge base
From passwords and email to internet access and printing, check out our our knowledge base articles on how to access digital services at UC.

-

Knowledge base
-
Introducing UC's new website
See here for further information about the new website, for example how to access your logins.

-
Introducing UC's new website
See here for further information about the new website, for example how to access your logins.

-

Introducing UC's new website
-
Library account
Find out how to log in to your UC library account.
-
Library account
Find out how to log in to your UC library account.
-
Library account
-
Remote access to UC from off-campus
If you need to connect to UC services when you're off campus using your personal computer or a laptop provided by UC, you'll need remote access. Find out about remote access to UC from off-campus.
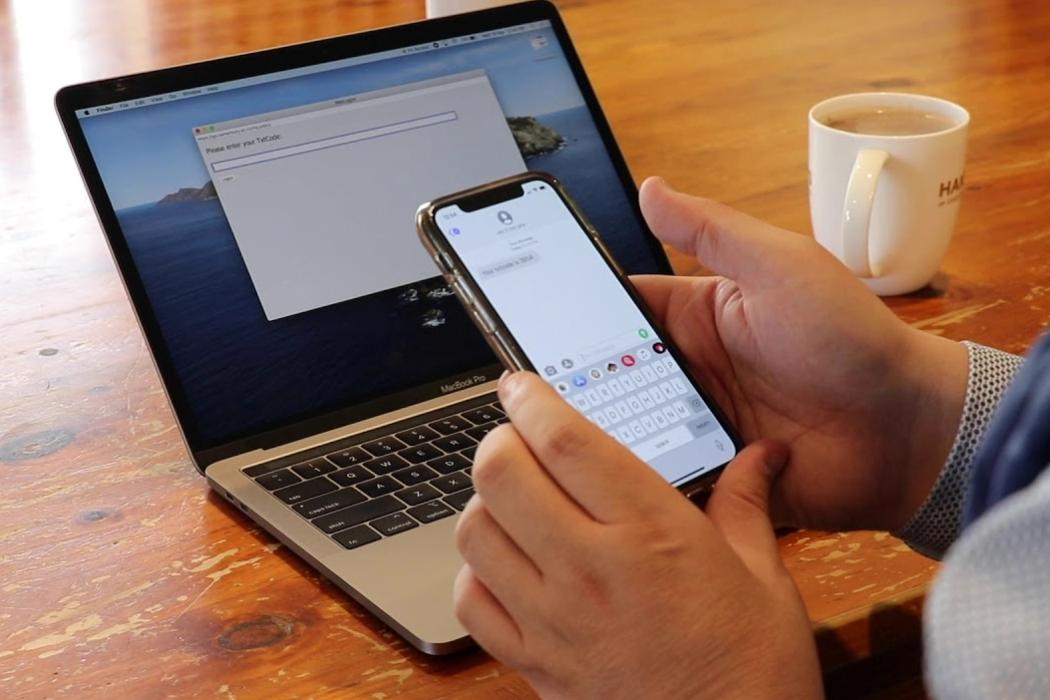
-
Remote access to UC from off-campus
If you need to connect to UC services when you're off campus using your personal computer or a laptop provided by UC, you'll need remote access. Find out about remote access to UC from off-campus.
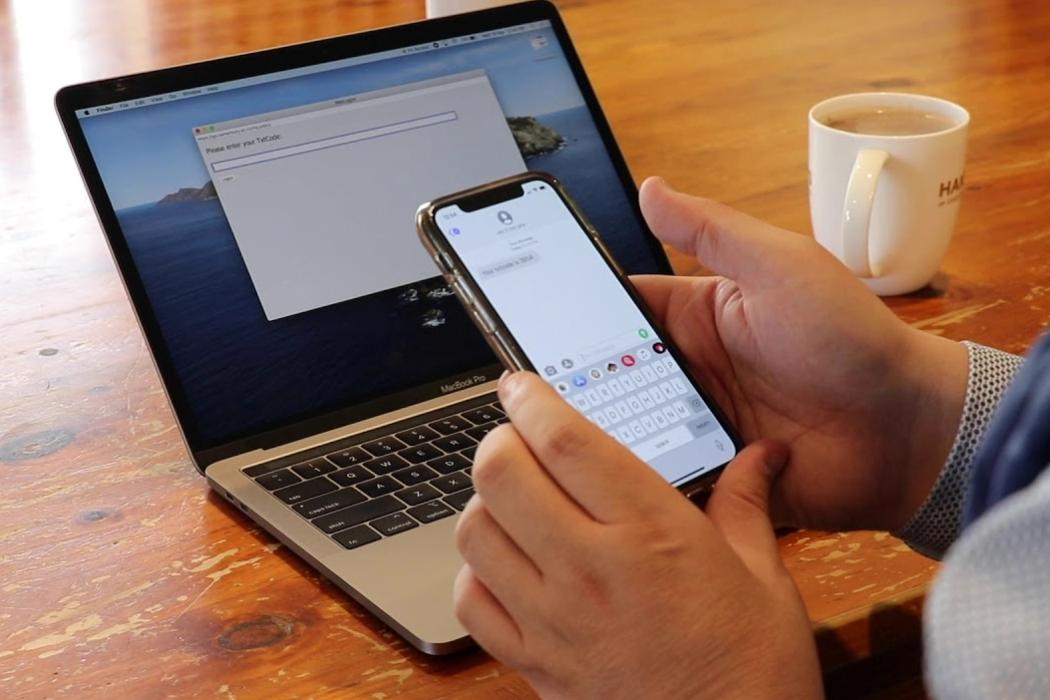
-
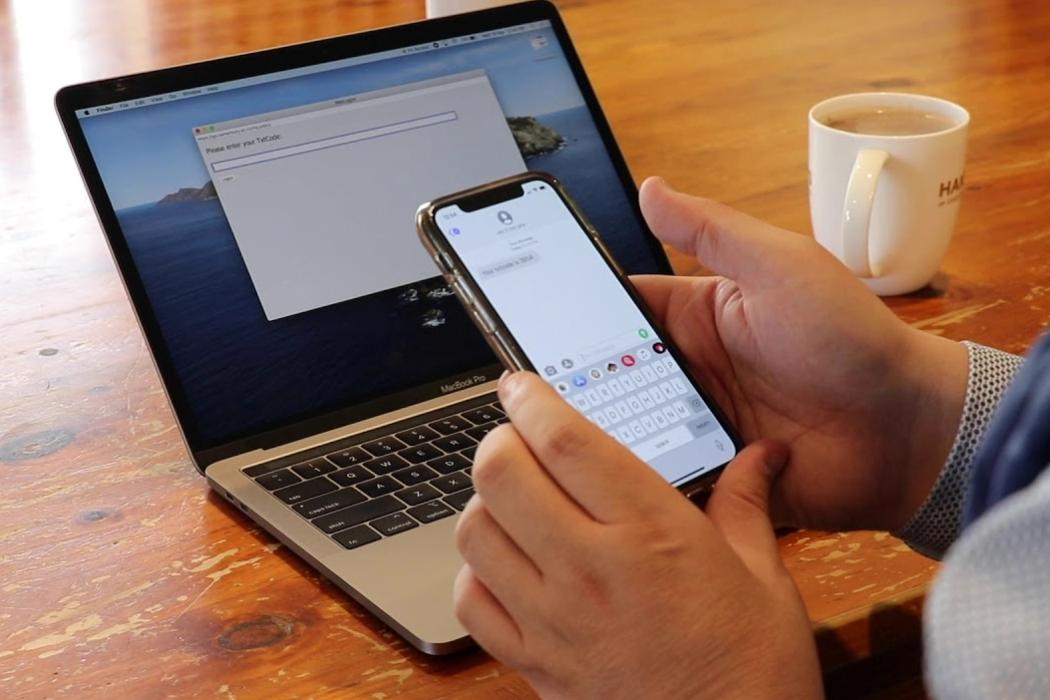
Remote access to UC from off-campus
Other useful links
-
Remote access for students
Learn about remote access for students and how to log into student workrooms from outside UC.
-
Remote access for students
Learn about remote access for students and how to log into student workrooms from outside UC.
-
Remote access for students
-
Computer workrooms
UC has PC and Apple Mac computer workrooms in various locations on our Ilam campus. All workrooms come with a standard set of software. Some workrooms also have course-specific applications available. See where UC's computer workrooms are and when they're available.

-
Computer workrooms
UC has PC and Apple Mac computer workrooms in various locations on our Ilam campus. All workrooms come with a standard set of software. Some workrooms also have course-specific applications available. See where UC's computer workrooms are and when they're available.

-

Computer workrooms
-
Cybersecurity
Cybercrime can impact every organisation and individual in their lifetime. UC wants to help each member of our community be safer online because being a victim of cybercrime can have a serious impact on our lives. Loss of money and identity theft are just some impacts individuals could face. Learn more about cybersecurity at UC.

-
Cybersecurity
Cybercrime can impact every organisation and individual in their lifetime. UC wants to help each member of our community be safer online because being a victim of cybercrime can have a serious impact on our lives. Loss of money and identity theft are just some impacts individuals could face. Learn more about cybersecurity at UC.

-

Cybersecurity
-
Repairs, maintenance and keys
UC's Facilities Services issues campus keys. They also deal with minor building breakdowns, plumbing problems, electrical faults, and small jobs such as window breakages. If you need help with repairs, maintenance, or keys get in touch.
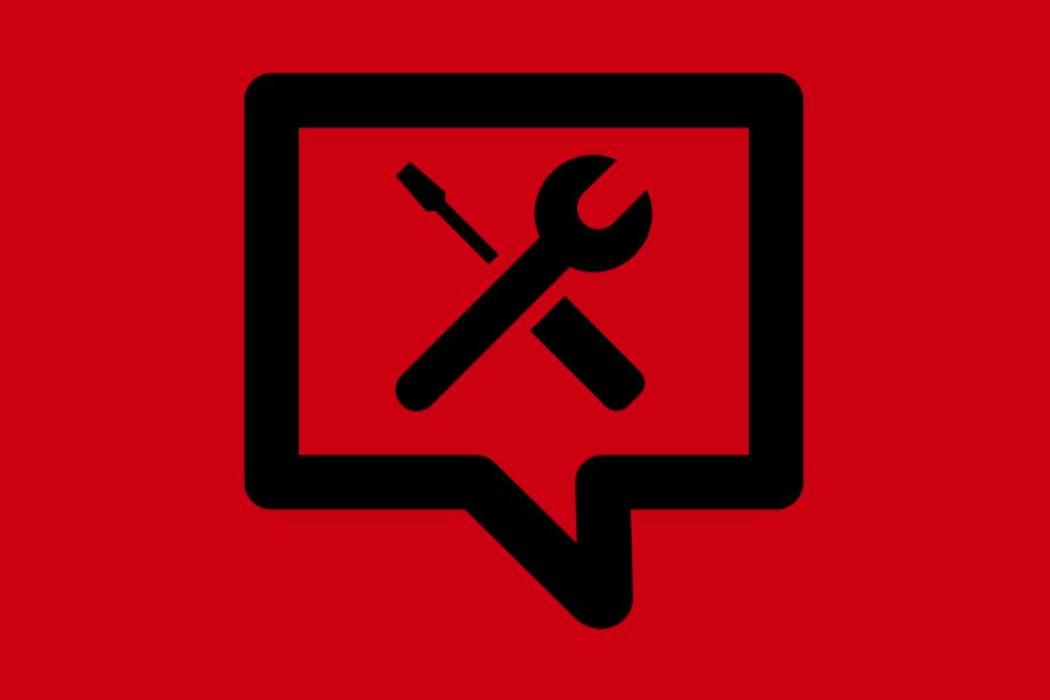
-
Repairs, maintenance and keys
UC's Facilities Services issues campus keys. They also deal with minor building breakdowns, plumbing problems, electrical faults, and small jobs such as window breakages. If you need help with repairs, maintenance, or keys get in touch.
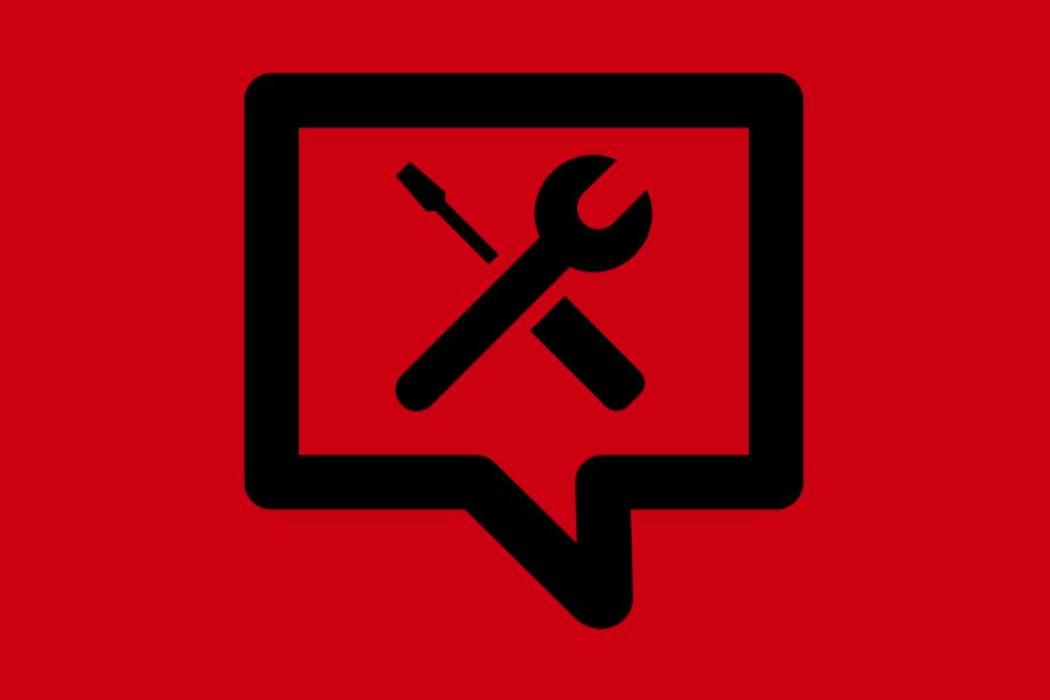
-
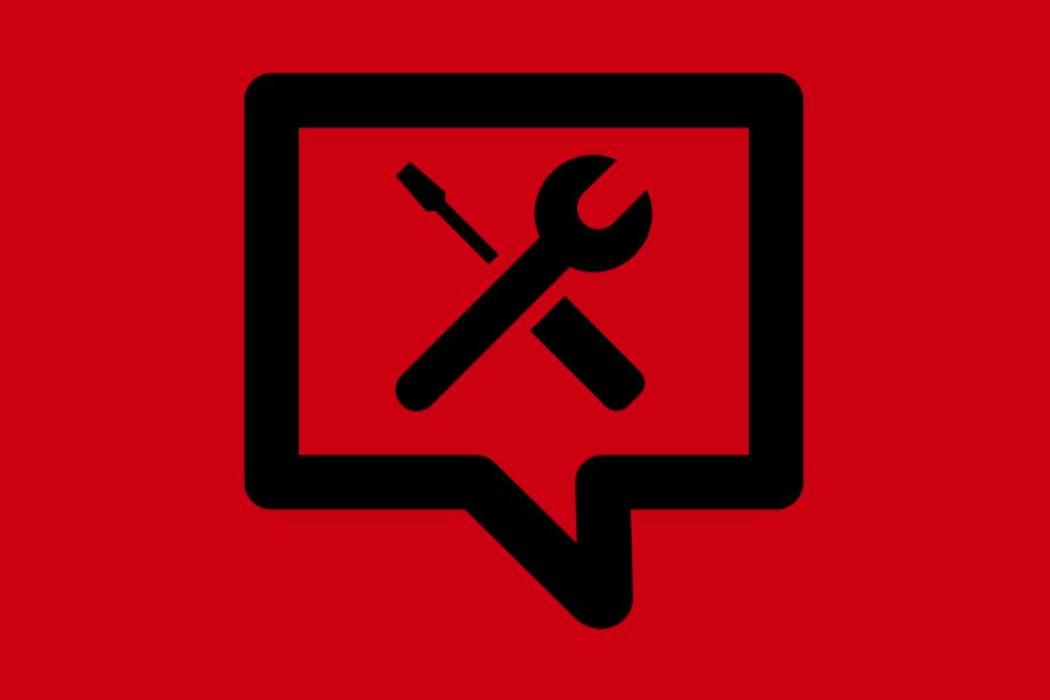
Repairs, maintenance and keys
-
Student Services Hub
Te Pātaka
Te Pātaka is the first place to visit if you’ve got a question or need help with something while you’re studying at UC. Check out our Student Services Hub.

-
Student Services Hub
Te Pātaka
Te Pātaka is the first place to visit if you’ve got a question or need help with something while you’re studying at UC. Check out our Student Services Hub.

-

Student Services Hub
-
Printing and copying
UC provides various print and copying services to our students and staff. These are mainly available via Follow-You printing. Find out about printing and copying at UC.

-
Printing and copying
UC provides various print and copying services to our students and staff. These are mainly available via Follow-You printing. Find out about printing and copying at UC.

-

Printing and copying