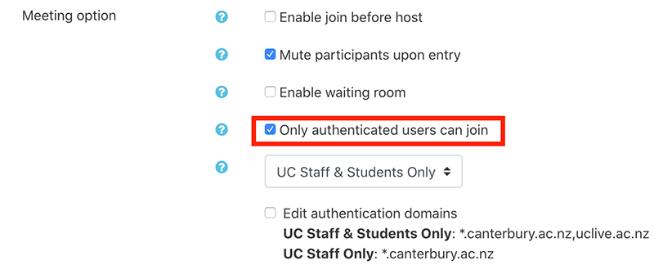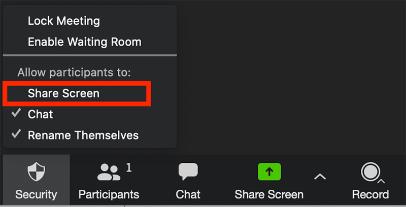Securing your meeting
In conjunction with the information in the video above, there are some additional steps you can take to ensure your Zoom teaching session is not interrupted by uninvited participants joining.
The steps below will walk you through steps to take if you are creating a new Zoom session in LEARN or directly via the Zoom client or portal.
Some of your students may be using non-university zoom accounts. Please refer them to the Getting Started section on how to login into Zoom at UC.
Step 1 - Authentication Enabled by Default when scheduling a Zoom meeting in LEARN
To protect you Zoom session against inappropriate participants joining we highly recommend selecting the "Only authenticated users can join" option when creating a new Zoom session. If you are scheduling a Zoom meeting in LEARN this option will be enabled by default.
After ticking the option for "Only authenticated users can join", you can then select the "UC Staff & Students Only" option from the drop-down menu, which is the default option.