Printer locations
FindMe printers can be found by selecting FindMe printers (under Libraries and computer workrooms) on the interactive UC Map.
The University has moved to the PaperCut printing system.
FollowYou printing has been replaced by FindMe printing.
The FindMe printers work the same as FollowYou printing but you will need to set up the new printers on your device and re-register your swipe card.
Install the Print Deploy app on your personal computer to manage the FindMe printers.
The new PaperCut portal will show your current print jobs, your printing history and has a link to the TopUp portal.
If you cannot print from your own device then you can use one of the provided computers in the Library or a workroom to print your documents. Save the document in your OneDrive or mail it to yourself to make it available.
Students can print to most printers on campus by using FindMe printing or can visit UC print for more specific requirements.
Students and staff can print to one of two FindMe printers, FindMe-BW and FindMe-Colour. The printing can then be released at any PaperCut connected Printer by waving a registered card over the card reader or entering your University UserID and password and releasing the job to the printer.
You can find instructions on installing the printers on your personal device, registering a card to log in to FindMe printers, checking your printing history, and topping up your account below.
This article covers:
For urgent support, please contact us.
For non-urgent support, please log a ticket.
FindMe printers can be found by selecting FindMe printers (under Libraries and computer workrooms) on the interactive UC Map.
Using a Multi-function Device - How-to guide for registering a card, releasing your printing from a printer/copier.
The Copy Centre provides a variety of services including photocopying, printing, wide format printing, and thesis binding. It is located by the UC Warehouse next to the K1 Lecture Theatre, 20 Kirkwood Avenue and is open Monday to Friday 8am to 4pm.
Click the button below to go to the print portal and check the status of any printing that you have submitted:
The table below shows the charges for printing and copying per side of the paper on all printers and multi-function devices on campus.
Printing is paid for using your Canterbury Card - click here to learn how to add funds to your Canterbury card.
| Paper size | Black and white | Colour | ||
| Single sided | Double sided | Single sided | Double sided | |
| A4 | 5c | 4c | 15c | 14c |
| A3 | 10c | 8c | 30c | 28c |
All enrolled doctoral students will be credited a $30 allowance for printing from 1 February. Doctoral students who start after this date will receive the $30 allowance within the first month of study at UC. If you have not received this allowance within the first month, please contact the Service desk here to arrange for the allowance to be added.
Any allowance left at the end of your study with UC will not be refunded.
Where the nature of the research undertaken requires significant printing over and above personal usage, this should be identified and discussed with the supervisor of your doctoral programme.
All printing is paid for using your Canterbury Card. Use the link below to find out how to add funds to your card:
All printers in UC are setup to work wirelessly from any computer.
To set up the FindMe printers on Windows click the button below on your device and follow the instructions.
(Manual install instructions for Windows can be found below)
To set up the FindMe printers on your macOS computer click the button below on your device and follow the instructions.
(Detailed instructions below)
You will need to have admin rights on your computer and you will need to enter your University credentials to print.
iOS and Android instructions will be coming soon.
On Windows computers you can send your printing jobs to printers via WiFi networks. Use the following instructions to add FindMe printers.
1. Open a Run command line window by pressing the Windows key and the r key at the same time.
2. Type \\printers.canterbury.ac.nz and click OK.
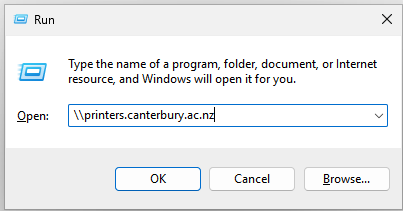
3. Enter uocnt\username and your password.
Note: Tick the Remember my credentials tickbox.
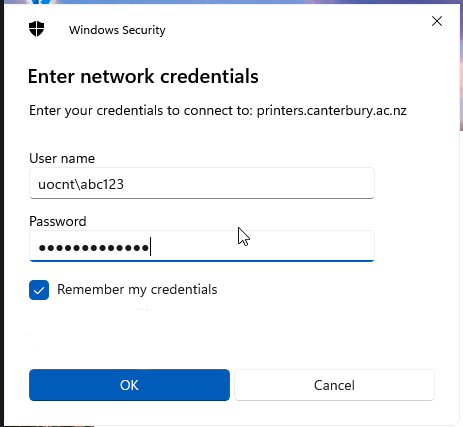
4. On the pop up printer list, find FindMe-BW on print, double click on it and follow the instructions that come up on the screen.
5. Find FindMe-Colour on print on the printer list, double click on it and follow the instructions that come up on the screen.
6. Close the pop up list when you are finished. These printer options should now be seen in your Devices and Printers list.
Tip: Use the FindMe-Colour option for documents that you want to print in part or full colour.
On Mac computers, you can send your printing jobs to printers via WiFi networks. Use the following instructions to add FindMe printers.
1. Download the the Deploy Print installer here:
https://printportal.canterbury.ac.nz/print-deploy/client-setup/macos.html
2. When you open the download, the installer package will appear. Double-click it and follow the prompts.
Note: To install the application, you will need to use the administration password for your computer.
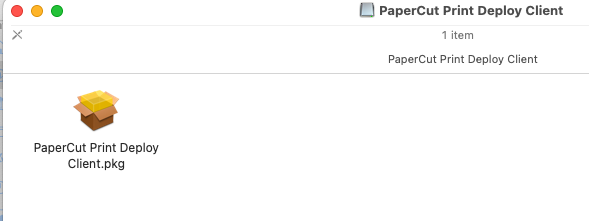
Once the installer completes the Print Deploy application will open.
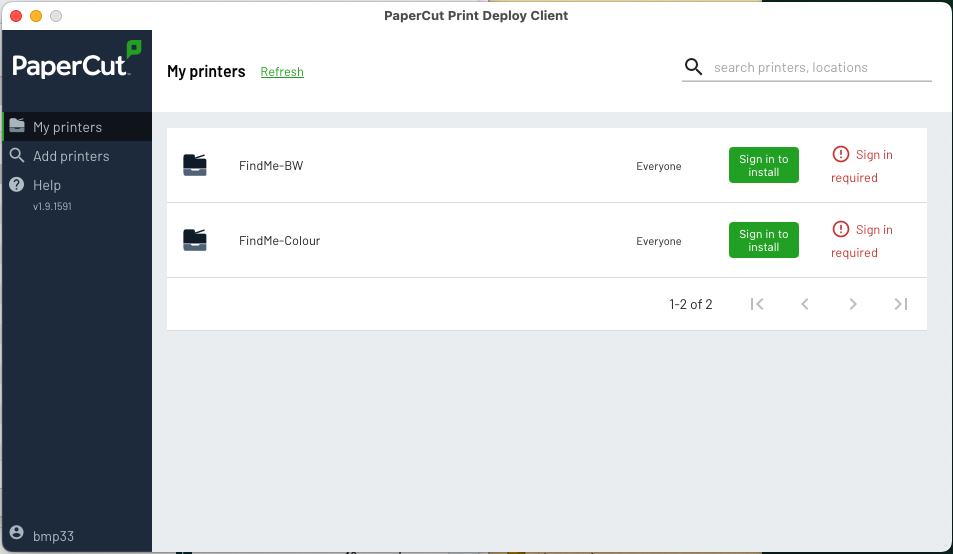
Click on the green 'Sign in to install' button and another authentication dialog will appear. Enter your UC username and password. Do this for the FindMe-BW and FindMe-Colour printer.
The app will show the printers as 'Installed'.
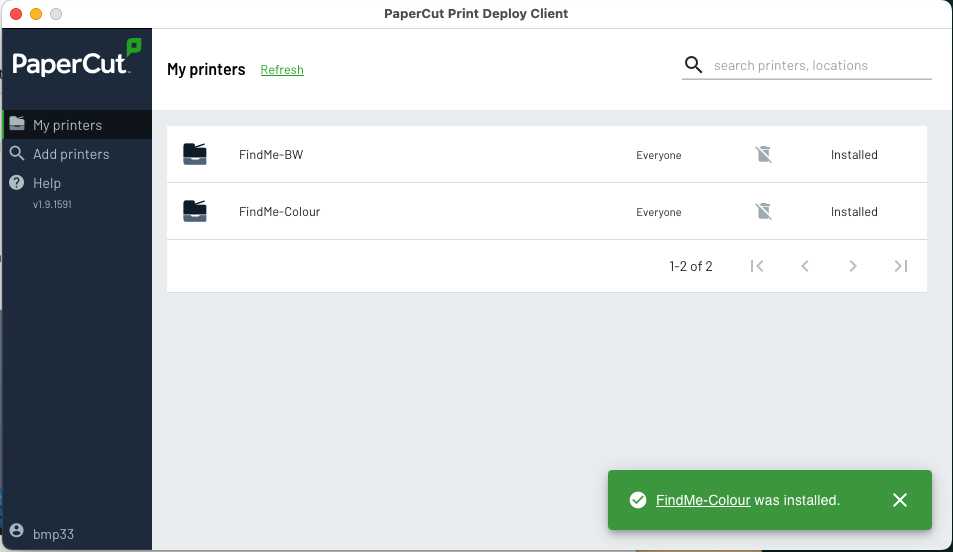
Now print a document and ensure you select the correct FindMe printer (either FindMe-BW or FindMe-Colour).
Remember to check the settings before printing to make sure you have single or double-sided selected and the page size is correct etc.
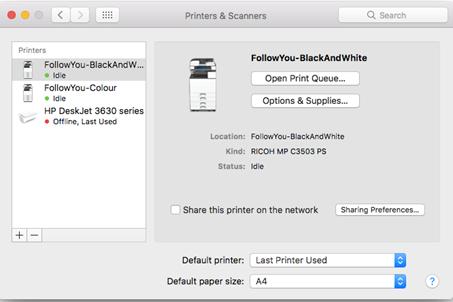
By clicking "Accept All Cookies", you agree to the storing of cookies on your device to enhance site navigation, analyse site usage, and assist in our marketing efforts.
0800 827 748 (within NZ)
+64 3 369 3999
Ext: 92111 (from a campus landline)
Direct dial: 0800 823 637
University of Canterbury | A Fair Trade University

