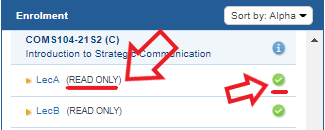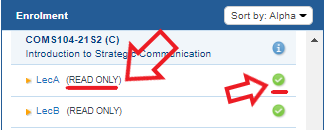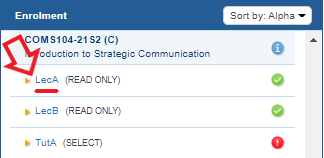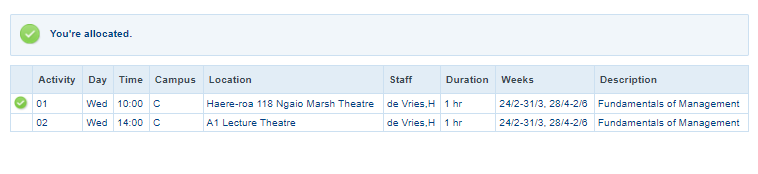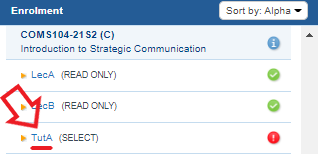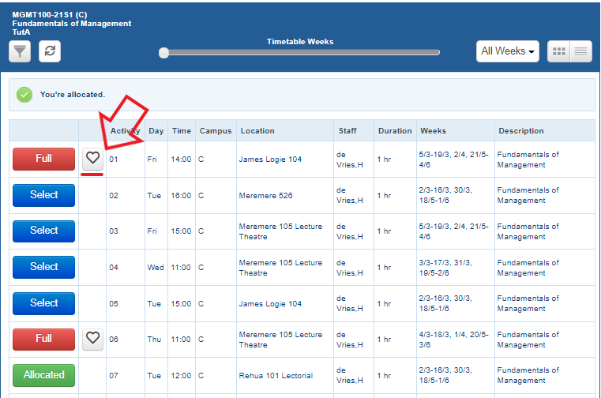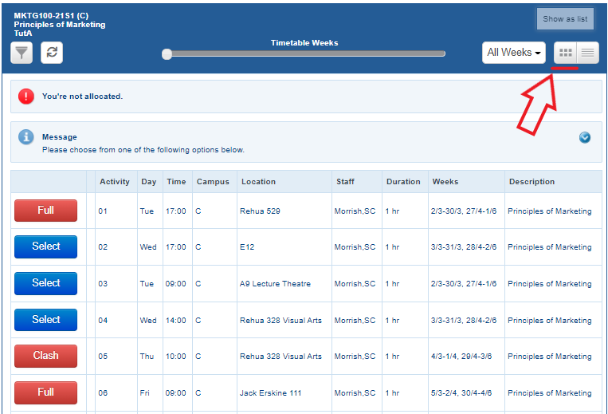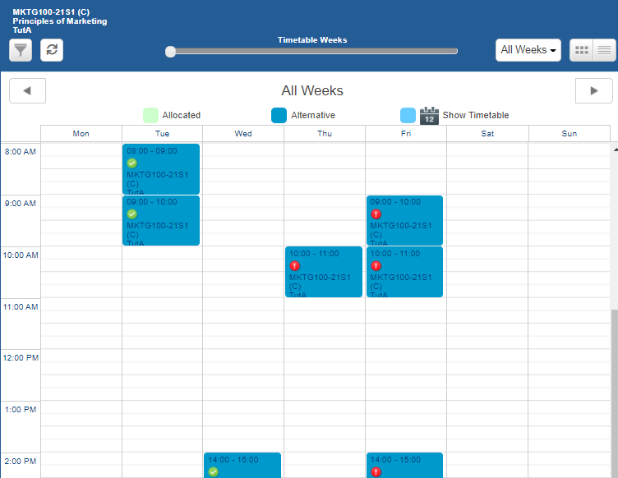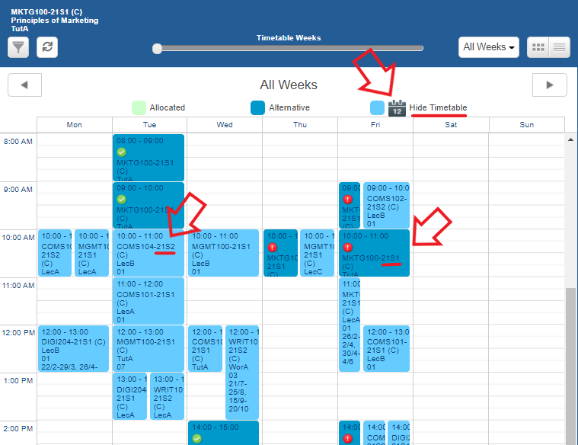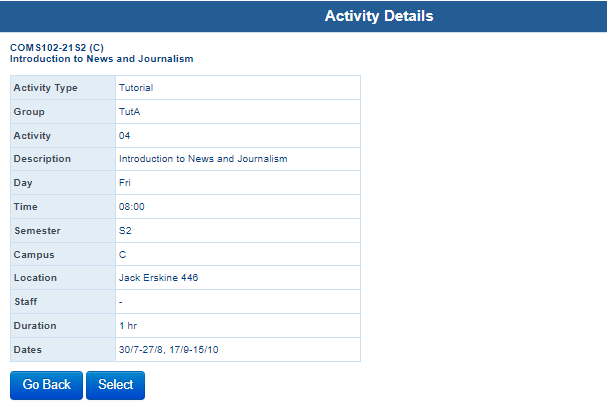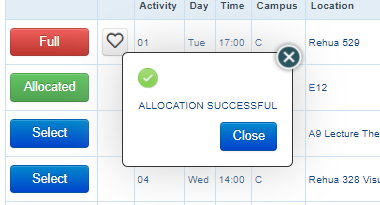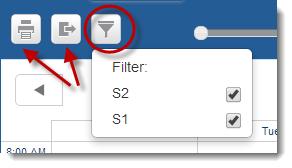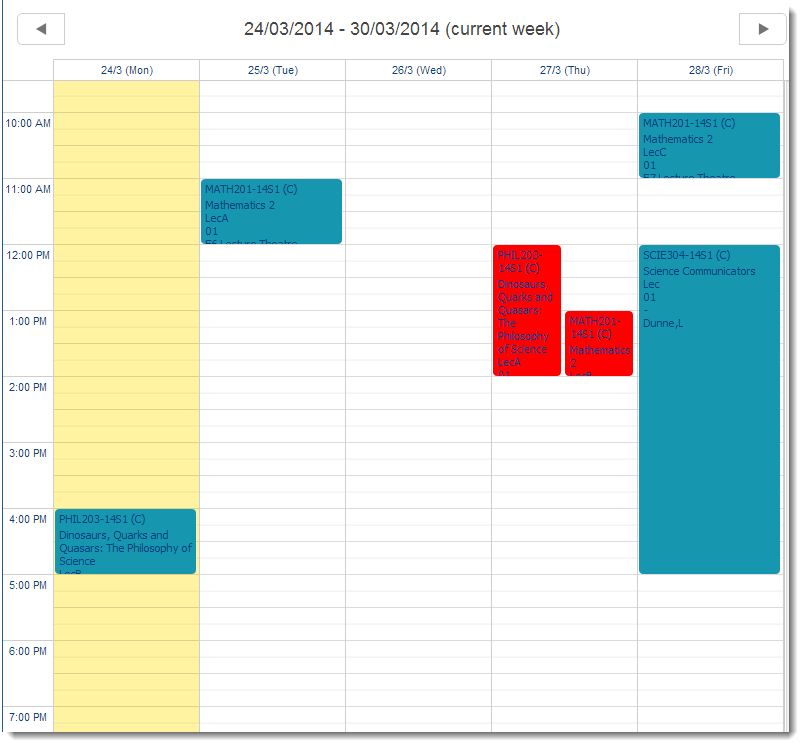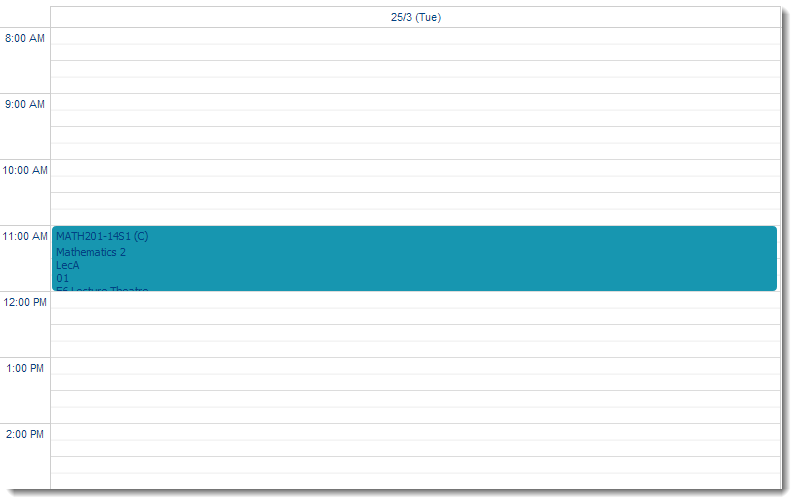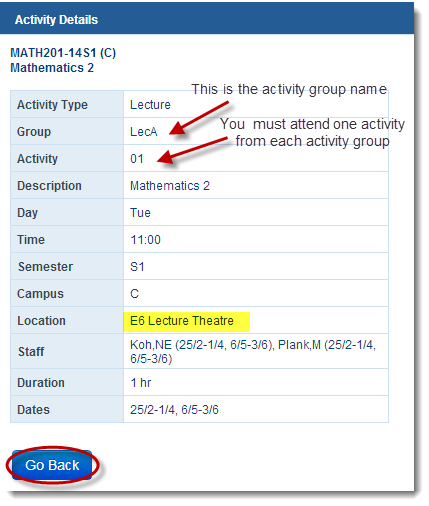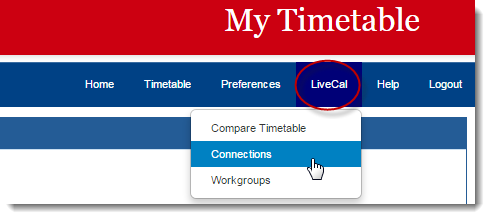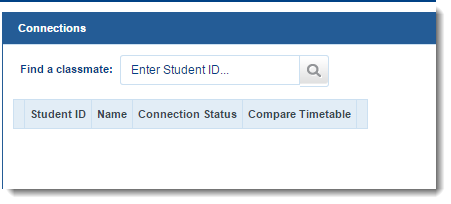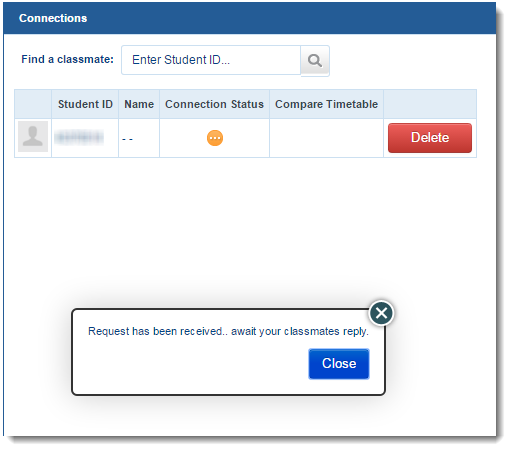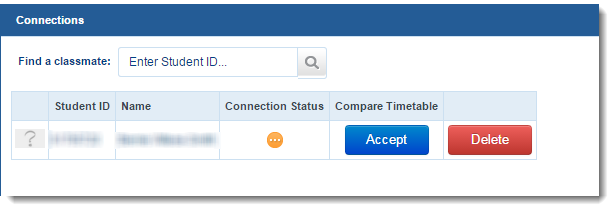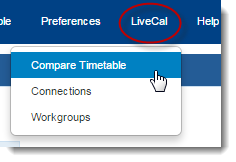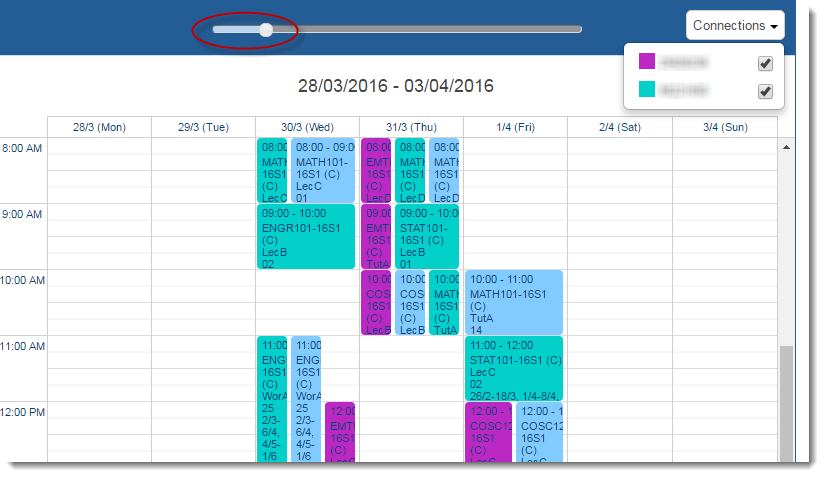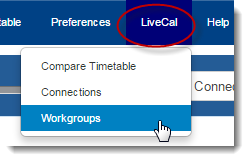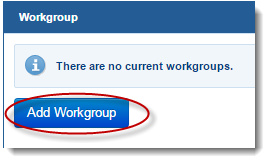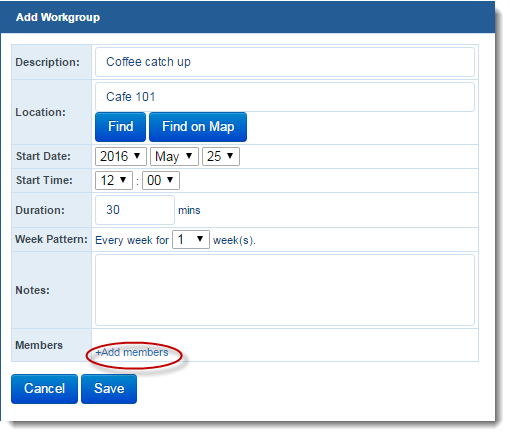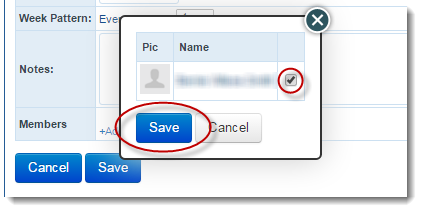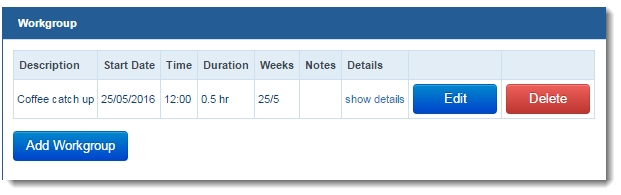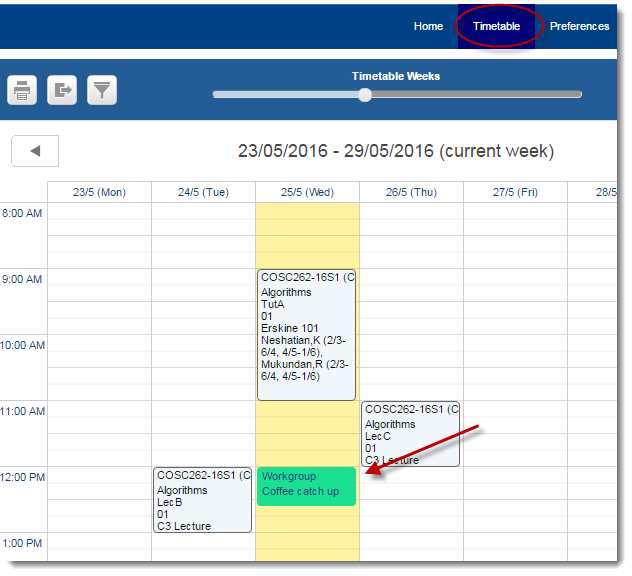My Timetable Help - For Students
Allocating to Activities
For an activity to display in your timetable, you must be allocated to that activity.
You will be automatically allocated for some activities, and for others, you can self-allocate.
Auto Allocation
Where there are no repeats for an activity you will be automatically allocated.
The activity will be shown as '(READ ONLY)' and will have a white tick in a green circle to show that you are allocated.